Jul 07, 2020 Note: Your Windows files and applications won't be affected by this procedure. If you want to remove all the files and application you used in Parallels Desktop, you need to remove the virtual machine, please see KB 5029 for instructions. Parallels Desktop takes advantage of Intel Core Duo and Core 2 Duo processors and Intel VT-x hardware accelerated virtualization, for near-native speed and rock-solid performance. With support for up to 8 GB RAM, 2TB virtual hard disks and up to 4 CPUs, Parallels Desktop for Mac delivers maximum performance. Parallels Desktop® for Mac is the fastest, easiest, and most powerful application for running Windows® on a Mac®—without rebooting. Brought to you by the world-class developers of the #1-rated Mac virtualization software. Note: It is not recommended that existing Parallels Desktop® for Mac users move to Parallels Desktop App Store Edition. Bluetooth support on virtual machines w/ Parallels Desktop for Mac? Discussion in ' Parallels Desktop for Mac ' started by kenken, Feb 12, 2007. Page 1 of 2 1 2 Next.
- Parallels Desktop For Mac Virtual Machines
- Parallels Desktop For Mac Free Trial
- Parallels Desktop For Mac Download
Guest blog by Maria Golubeva, Parallels Support Team
Some people are tech-savvy, and some aren’t.
Once new software is installed on a Mac, some folks just start using it with the default settings, but others (and I’d say I’m one of them) optimize it by changing various settings. Sometimes I just add more RAM and CPU for the performance needs, or change the internal settings of the system. I could install special utilities, or just additional programs…
But this customization could result in some issues with the operating system. For instance: one of the worst-case scenarios is when Windows gives you the black screen. Sound familiar? What can I say? That’s sad! But it’s not over. Don’t rush to trash your poor virtual machine just yet—instead, we can try to fix it.
In order to test a few fixes for the Windows black screen issue, I performed real tests with live configurations. Needless to say, it took a while for me to do that, but now we’ve got some shiny screenshots and thorough instructions! How about that?
So, let’s see if there are some common cases when Windows goes to the black screen and if there’s any way to fix it.I will be using Parallels Desktop for Mac with Windows 7 and XP virtual machines for the tests.
Scenario 1
The first and simple scenario in which the black screen can pop up is the incorrect work of the “explorer” process. Basically, you’re working in a program on the Windows side, make a few clicks left and right and…all you see now is the empty black desktop with your mouse cursor:
Let’s check the explorer process in Task Manager by clicking Devices→Keyboard → Alt+Ctrl+Delete:
You will see the following options:
Now we can choose Task Manager and check the Explorer in the Process tab.
Don’t see it there? Restart it by clicking File → New Task:
Then type in “Explorer” and click OK:
After performing these steps, the Start panel and all of your icons should appear and you will be able to continue working in Windows.
We’ve just reviewed a few simple steps that can fix one cause of the black screen in Windows. Cool, right? By the way, you can use these steps on your Windows PC as well—not only in a virtual machine.
Scenario 2
The second potential reason for the Windows black screen is third-party application issues.
The symptoms are pretty much the same: black screen with a mouse cursor. But when you try to start Task Manager or anything else on Windows, you don’t see any changes on your screen. Here’s how to fix it:
First, start Windows in Safe Mode and check how it goes.
In your virtual machine configuration, go to Hardware, select Boot Order and put a checkmark next to Select boot device on startup.
Now, start Windows and press the F8 key before the Windows screen comes up.You will be presented with the following options:
Choose Safe Mode and press Enter.
Safe mode is quite different from the “normal” Windows mode. One of the differences is that there is no option to remove programs in Safe Mode. As I mentioned before, the possible reason behind a Windows black screen is third-party programs and sometimes malware.
So, if we can’t remove programs in Safe Mode, how do we remove this program? We need to turn on the “removal” functionality in the Safe mode. We can do that by using the Command prompt utility (similar to Terminal on your Mac).
To start it, we need to click the Windows Start button and type “cmd” in the Search box. Right-click on the “Command prompt” at the top and choose “Run as administrator”.
Seeing a new black window? Good, you’re on the right path.
Now we can execute a few commands to remove any programs.
The first command is:
REG ADD “HKLMSYSTEMCurrentControlSetControlSafeBootMinimalMSIServer” /VE /T REG_SZ /F /D “Service”
And the next one is:
net start msiserver
Will these commands change Windows registry settings? Yes. But no worries—your default settings will be back right after Windows restarts.
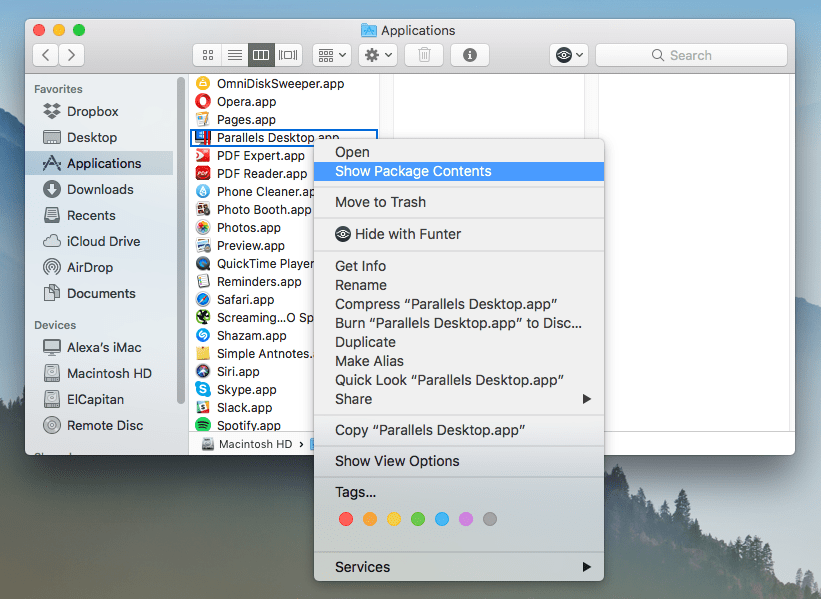
We need this temporary effect just for checking our programs and removing some of them if needed.
Here is what you will see after inserting the two commands:
We’re all set and can now check the programs list.
Hit Start and choose “Control Panel”.
Then go to Programs and click on “Uninstall a Program”.
Each individual program may be uninstalled by selecting it from the list and choosing the “Uninstall/Change” option. But hold on. Let’s figure out what we should uninstall first.
How are we going to do that? First, try to recall the first time when you saw the black screen. Did you install any programs recently? You can check your application by date of installation.
Sometimes some malware programs are installed along with the applications you need, for example “Conduit” or “My PC control”. If you find one of them on the list, you can click uninstall and restart Windows. You can then boot into the “normal” Windows mode.
I’d like to add one more tip here. Before removing any application, we need to make a quick backup to be safe. To do that, click on Actions → Take a snapshot at the top in your Mac menu bar. After that, you will be able to revert back if you accidentally remove the program you need.
OK, folks. Now we have two potential solutions for the black screen issue. But the symptoms may not always be the same. For example, what if there’s no mouse cursor on the screen? That’s quite different. Read on for more details.
Scenario 3
Follow these steps:
- Stop your VM and add more RAM and Virtual memory in your virtual machine configuration. Sometimes after a Parallels Desktop upgrade or a Windows upgrade, the new OS needs more memory to start and show all the items on your desktop. It’s not a panacea, but it can help you to fix the black screen.
- If adding RAM didn’t help, let’s check how Windows works in Safe mode. If it’s working fine in Safe mode, but doesn’t boot normally, the OS may have malware or another conflict application. We have already found some of them above, but sometimes Parallels Tools is affected and needs to be reinstalled.
In this case, we need to uninstall Parallels Tools (as described above, with executing command in command prompt and clicking Uninstall). After this manipulation you will be able to start Windows normally.
Of course we need Parallels Tools back for sharing options, Coherence mode and other Parallels Desktop features. However, in order to avoid the black screen again we need to first check Windows and then reinstall the Tools.
So, let’s start our Command Prompt and execute the following command:
sfc /scannow
Don’t panic if it’s taking a long time. It’s okay; your system is just checking itself for errors.
After scanning is complete and no errors are found, we can reinstall Parallels Tools and use Windows normally.
Scenario 4
The next possible option for a black screen is when we have no way to start VM normally or in Safe mode. Adding more RAM also doesn’t help.
Please note that the same issue could happen on a PC and it’s totally related to Windows internal crashing or misbehavior. In this case, we need to refresh or recover our operation system with the option we used before: press F8 before the Windows screen appears and find the “Repair your computer” option.
If your VM doesn’t have a system recovery partition, then you will not be able to boot into Recovery mode. But wait, it’s not over yet! We can boot the VM from the installation media (CD/DVD or the .iso installation file).
Here’s how:
- Insert the Windows installation disk into your Mac DVD drive. If you’re using an .iso image, copy it onto the Mac side.
- Open the virtual machine configuration > switch to the Hardware tab → CD/DVD.
- In the right pane, click the Connect to: field and choose your Physical CD/DVD drive or navigate to the image clicking on Choose an image file.
- In the left pane, choose Boot order and move CD/DVD to the first place in the Boot order list.
- Close your configuration window and fire up the VM. Once you see the black shell, click inside the VM window to make your VM “grab” the mouse. When your VM asks you to Press any key to boot from CD… and press any key to proceed.
We will see the following options:
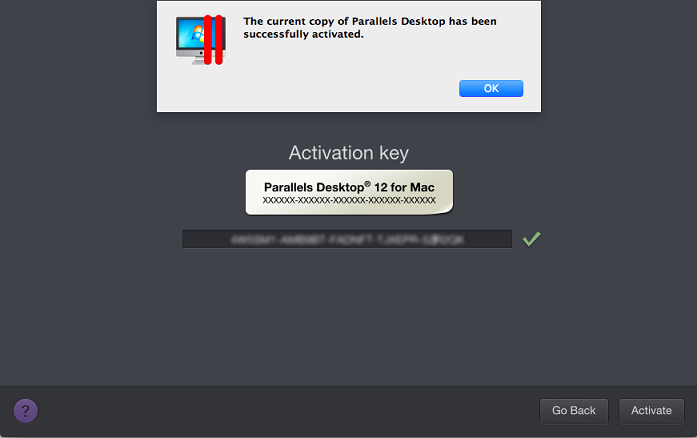
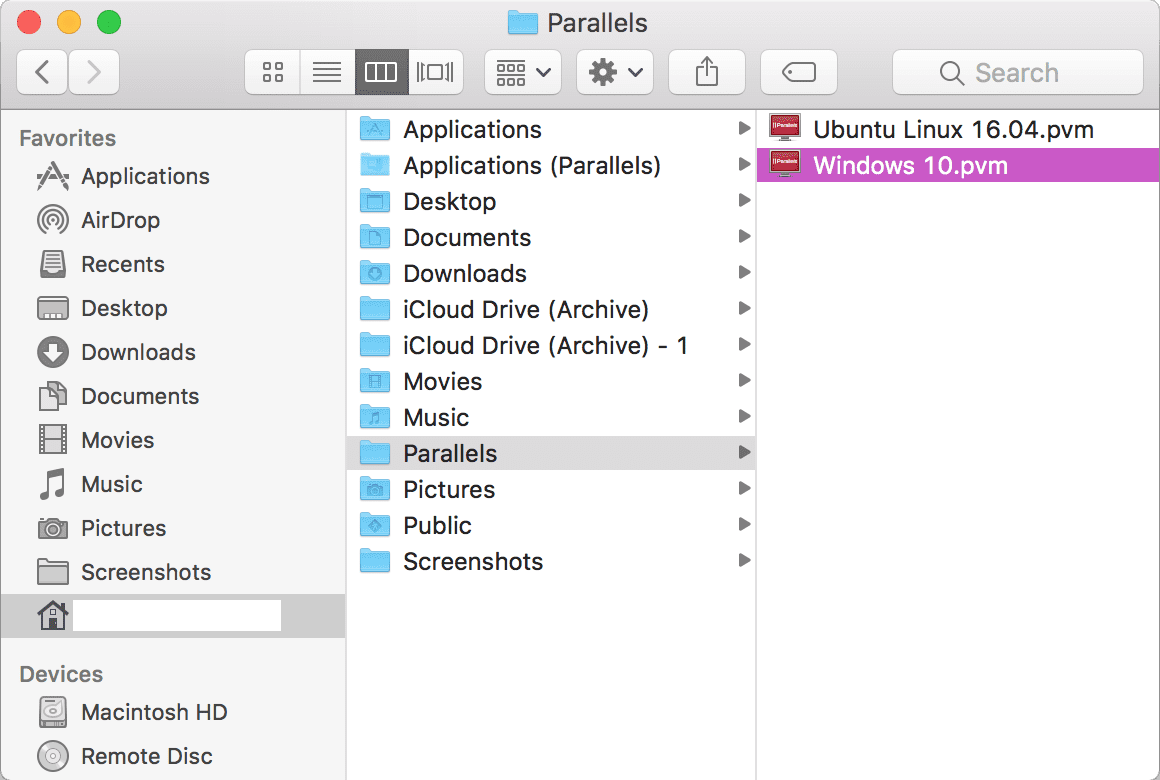
Please choose Startup Repair. The system will complete the fix automatically.
I know that all of us have lots of personal files and important applications and documents both on the Mac and in our VMs and can’t afford losing them. Don’t forget to take snapshots from time to time and do a full backup to be safe. “Real” and “virtual” Windows has the same issues and we always want to be on a safe side!
I hope this blog post helps you diagnose and fix any black screen problems you might have and gets you up and running again in no time. Still have questions? See you on the forums! Oh, and don’t forget to follow the Support Team on Twitter!
Interested in running Windows programs on your Mac without restarting? Parallels Desktop for Mac 14 days free: Try Now!
Parallels Desktop provides virtualization software for Macbooks. It is a convenient way to run Windows or any other operating system right on your Mac environment.
Ad blocker chromebook. If you no longer require Parallels Desktop, this guide will provide you with step by step instructions on how to remove it safely and delete all of its elements.
Step 1: Removing Parallels Desktop Application
Navigate to the Parallels Control Center to view the virtual machines that you are running.
If you have any running machines, It is essential that you stop them completely.
To do that, click on any running machine. Navigate to the Actions tool on the top toolbar and click on Shut Down.
Once all machines are shut down, it is safe to start uninstalling Parallels desktop.
Navigate to Parallels Desktop from the toolbar and click on “Quit Parallels Desktop”
Once you quit the application, navigate to the Applications folder.
Right-click on Parallels Desktop and select “Move to Trash”
If a dialog box appears prompting you to enter the password, please do so.
Go to Trash, right-click on the Parallels Desktop icon and select Delete Immediately.
Step 2: Remove Parallels Desktop virtual machines
Clash of magic mod apk download. Now the application is completely removed from the system.
Unfortunately removing the Parallels Desktop application does not remove the virtual machines that you had installed on it. Unless you delete the virtual machines manually they will keep taking up a significant part of your storage.
Parallels virtual machines are created with the .pvm extension. Therefore follow the steps below if you would like to search for the files with the .pvm extension,
Hit command + space together to bring up Spotlight Search.
Type .pvm on the search bar.
All your .pvm files will be listed here.
Now that you know what .pvm files are remaining in your system, let’s go ahead and open Finder to find these items.
Right-click on the .pvm file and select Move to Trash
Go to Trash
Right-click on the .pvm file and click on Delete Immediately.
Repeat the process for all the .pvm files that you have on your Mac. This process will delete all the virtual machines and will save a significant amount of storage in your Macbook.
Step 3: Removing application icons and virtual machines’ folders
Removing the application and deleting the virtual machines will not completely uninstall all the elements left behind by the Parallels Desktop application.
Let’s look at what other files and folders that we should delete to ensure complete uninstallation of the application.
Let’s switch to the Terminal to get rid of all these.
Open Spotlight Search by pressing command and space together.
Parallels Desktop For Mac Virtual Machines
Search for Terminal and click on it.
Navigate to the User folder by typing the following command.
Here you will find the “Applications (Parallels)” folder. This directory should be deleted to completely remove the applications of the virtual machine.
To remove this folder, type the following command on the terminal.
Navigate to the Applications folder by typing the following command
Here you will find another application under the name “Windows 10 Applications.app” To remove this folder, type the following command on the terminal

Parallels Desktop For Mac Free Trial
Now that we removed these two files, let’s navigate to the Library folder to remove another file.
For this, you would require administrator access. To gain administrator access type the following command:
Enter the password for your administrator account.
Navigate to the Library folder by typing the following link in the command:
Type the following command to remove the Parallels folder in the Library:
Type exit on the command line to exit from your administrator account.
By following these steps, we have been able to completely remove Parallels and its folders from the device.
Parallels Desktop For Mac Download
Please keep in mind that depending on the virtual machine that you have installed, the names of the folders specific to the operating system could vary.
