- Microsoft Rdp Client Control
- Android Microsoft Rdp Client
- Microsoft Rdp Client Download
- Microsoft Rdp Android Version
Download the Remote Desktop client. Here's how to set up the Remote Desktop client on your Android device: Download the Microsoft Remote Desktop client from Google Play. Launch RD client from your list of apps. Add a Remote Desktop connection or remote resources. Remote Desktop connections let you connect directly to a Windows PC and remote. Download the Remote Desktop client. Here's how to set up the Remote Desktop client on your Android device: Download the Microsoft Remote Desktop client from Google Play. Launch RD client from your list of apps. Add a Remote Desktop connection or remote resources. Remote Desktop connections let you connect directly to a Windows PC and remote resources to access apps and desktops published to.
-->Applies to: Android 7.0 and later
You can use the Remote Desktop client for Android to work with Windows apps and desktops directly from your Android device or a Chromebook that supports the Google Play Store.
This article will show you how to get started using the client. If you have any additional questions, make sure to check our FAQ.
Note
- Curious about the new releases for the Android client? Check out What's new for the Android client.
- The Android client supports devices running Android 6.0 and later, as well as Chromebooks with ChromeOS 53 and later. Learn more about Android applications on Chrome at Chrome OS Systems Supporting Android Apps.
Download the Remote Desktop client
Here's how to set up the Remote Desktop client on your Android device:
- Download the Microsoft Remote Desktop client from Google Play.
- Launch RD client from your list of apps.
- Add a Remote Desktop connection or remote resources. Remote Desktop connections let you connect directly to a Windows PC and remote resources to access apps and desktops published to you by an admin.
Add a Remote Desktop connection
Now that you have the client on your device, you can add Remote Desktop connections to access your remote resources.
Before you add a connection, if you haven't done so already, set up your PC to accept remote connections.
To add a Remote Desktop connection:
In the Connection Center, tap +, and then tap Desktop.
Enter the name of the remote PC into PC name. This name can be a Windows computer name, an Internet domain name, or an IP address. You can also append port information to the PC name (for example, MyDesktop:3389 or 10.0.0.1:3389). This field is the only required field.
Select the User name you use to access the Remote PC.
- Select Enter every time for the client to ask for your credentials every time you connect to the remote PC.
- Select Add user account to save an account that you use frequently so you don't have to enter credentials every time you sign in. To learn more about user accounts, see Manage your user accounts.
You can also tap on Show additional options to set the following optional parameters:
- In Friendly name, you can enter an easy-to-remember name for the PC you're connecting to. If you don't specify a friendly name, the PC name is displayed instead.
- The Gateway is the Remote Desktop gateway you'll use to connect to a computer from an external network. Contact your system administrator for more information.
- Sound selects the device your remote session uses for audio. You can choose to play sound on your local device, the remote device, or not at all.
- Customize display resolution sets the resolution for the remote session. When turned off, the resolution specified in global settings is used.
- Swap mouse buttons switches the commands sent by right and left mouse gestures. Ideal for left-handed users.
- Connect to admin session lets you connect to an admin session on the remote PC.
- Redirect local storage enables local storage redirection. This setting is disabled by default.
When you're done, tap Save.
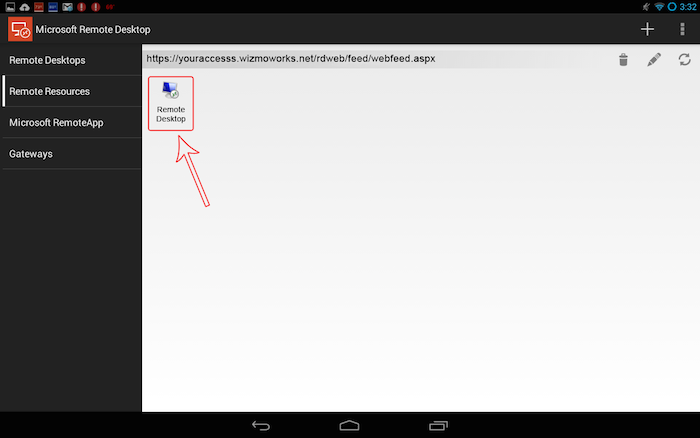
Need to edit these settings? Tap the More options menu (..) next to the name of the desktop, and then tap Edit.
Want to remove the connection? Again, tap the More options menu (..), and then tap Remove.
Tip
If you get an error name '0xf07' that says something like 'We couldn't connect to the remote PC because the password associated with the user account has expired,' try again with a new password.
Add remote resources
Remote resources are RemoteApp programs, session-based desktops, and virtual desktops published by your admin. The Android client supports resources published from Remote Desktop Services and Windows Virtual Desktop deployments.
To add remote resources:
- In the Connection Center, tap +, and then tap Remote Resource Feed.
- Enter the Feed URL. This URL can be a URL or an email address:
- The URL is the RD Web Access server provided to you by your admin. If accessing resources from Windows Virtual Desktop, you can use one of the following URLs depending on which version you're using:
- If you're using Windows Virtual Desktop (classic), use:
https://rdweb.wvd.microsoft.com/api/feeddiscovery/webfeeddiscovery.aspx. - If you're using Windows Virtual Desktop, use:
https://rdweb.wvd.microsoft.com/api/arm/feeddiscovery.
- If you're using Windows Virtual Desktop (classic), use:
- If you plan to use Email, enter your email address in this field. Filling out this field tells the client to search for an RD Web Access server associated with your email address if it was configured by your admin.
- The URL is the RD Web Access server provided to you by your admin. If accessing resources from Windows Virtual Desktop, you can use one of the following URLs depending on which version you're using:
- Tap Next.
- Provide your sign-in information when prompted. The credentials you should use can vary based on the deployment and can include:
- The User name that has permission to access the resources.
- The Password associated with the user name.
- Additional factor, which you may be prompted for a if authentication was configured that way by your admin.
- When you're done, tap Save.
The remote resources will be displayed in the Connection Center.
Remove remote resources
To remove remote resources: Adobe acrobat 9 license key.
- In the Connection Center, tap the overflow menu (..) next to the remote resource.
- Tap Remove.
- Confirm you've removed the resource.
Pin a connection to your home screen
The Remote Desktop client supports using the Android widget feature to pin connections to your home screen. The widget adding process depends on which type of Android device and Android OS version you're using.
To add a widget:
- Tap Apps to launch the apps menu.
- Tap Widgets.
- Swipe through the widgets and look for the Remote Desktop icon with the description: Pin Remote Desktop.
- Tap and hold that Remote Desktop widget and move it to the home screen.
- When you release the icon, you'll see the saved remote desktops. Choose the connection that you want to save to your home screen.
Now you can start the remote desktop connection directly from your home screen by tapping it.

Note
If you rename the desktop connection in the Remote Desktop client, its pinned label won't update.
Manage general app settings
To change the general app settings, go to the Connection Center, tap Settings, and then tap General.
You can set the following general settings:
- Show desktop previews lets you see a preview of a desktop in the Connection Center before you connect to it. This setting is enabled by default.
- Pinch to zoom remote session lets you use pinch-to-zoom gestures. If the app you're using through Remote Desktop supports multi-touch (introduced in Windows 8), disable this feature.
- Enable Use scancode input when available if your remote app doesn't respond properly to keyboard input sent as scancode. Input is sent as unicode when disabled.
- Help improve Remote Desktop sends anonymous data about how you use Remote Desktop for Android to Microsoft. We use this data to improve the client. To learn more about our privacy policy and what kinds of data we collect, see the Microsoft Privacy Statement. This setting is enabled by default.
Manage display settings
To change the display settings tap Settings, and then tap Display from the Connection Center.
You can set the following display settings:
Orientation sets the preferred orientation (landscape or portrait) for your session.
Note
If you connect to a PC running Windows 8 or earlier, the session won't scale correctly if the orientation of the device changes. To make the client scale correctly, disconnect from the PC, then reconnect in the orientation you want to use. You can also ensure correct scaling by using a PC with Windows 10 instead.
Resolution sets the remote resolution you want to use for desktop connections globally. If you have already set a custom resolution for an individual connection, this setting won't change that.
Note
When you change the display settings, the changes only apply to new connections you make after the you changed the setting. To apply your changes to the session you're currently connected to, refresh your session by disconnecting and reconnecting.
Manage your RD Gateways
A Remote Desktop Gateway (RD Gateway) lets you connect to a remote computer on a private network from anywhere on the Internet. You can create and manage your gateways using the Remote Desktop client.
To set up a new RD Gateway:
- In the Connection Center, tap Settings, and then tap Gateways.
- Tap + to add a new gateway.
- Enter the following information:
- Enter the name of the computer you want to use as a gateway into Server name. This name can be a Windows computer name, an Internet domain name, or an IP address. You can also add port information to the server name (for example: RDGateway:443 or 10.0.0.1:443).
- Select the User account you'll use to access the RD Gateway.
- Select Use desktop user account to use the same credentials that you specified for the remote PC.
- Select Add user account to save an account that you use frequently so you don't have to enter credentials every time you sign in. For more information, see Manage your user accounts.
To delete an RD Gateway:
- In the Connection Center, tap Settings, and then tap Gateways.
- Tap and hold a gateway in the list to select it. You can select multiple gateways at once.
- Tap the trash can to delete the selected gateway.
Manage your user accounts
You can save user accounts to use whenever you connect to a remote desktop or remote resources.
To save a user account:
- In the Connection Center, tap Settings, and then tap User accounts.
- Tap + to add a new user account.
- Enter the following information:
- The User Name to save for use with a remote connection. You can enter the user name in any of the following formats: user_name, domainuser_name, or user_name@domain.com.
- The Password for the user you specified. Every user account that you want to save to use for remote connections needs to have a password associated with it.
- When you're done, tap Save.
To delete a saved user account:
- In the Connection Center, tap Settings, and then tap User accounts.
- Tap and hold a user account in the list to select it. You can select multiple users at the same time.
- Tap the trash can to delete the selected user.
Start a Remote Desktop connection
Now that you've set up your Remote Desktop Android client, let's learn how to start a Remote Desktop session.
To start a session:
- Tap the name of your Remote Desktop connection to start the session.
- If you're asked to verify the certificate for the remote desktop, tap Connect. You can also select Don't ask me again for connections to this computer to always accept the certificate by default.
Use the connection bar
Microsoft Rdp Client Control
The connection bar gives you access to additional navigation controls. By default, the connection bar is placed in the middle at the top of the screen. Drag the bar to the left or right to move it.
- Pan Control: The pan control enables the screen to be enlarged and moved around. Pan control is only available for direct touch.
- To show the pan control, tap the pan icon in the connection bar to display the pan control and zoom the screen. Tap the pan icon again to hide the control and return the screen to its original size.
- To use the pan control, tap and hold it, then drag it in the direction you want to move the screen.
- To move the pan control, double-tap and hold it to move the control around on the screen.
- Additional options: Tap the additional options icon to display the session selection bar and command bar.
- Keyboard: Tap the keyboard icon to display or hide the keyboard. The pan control is displayed automatically when the keyboard is displayed.
Use the session selection bar
You can have multiple connections open to different PCs at the same time. Tap the connection bar to display the session selection bar on the left side of the screen. The session selection bar lets you view your open connections and switch between them.
When you're connected to remote resources, you can switch between apps within that session by tapping the expander menu ( > ) and choosing from the list of available items.
To start a new session within your current connection, tap Start New, then choose from the list of available items.
To disconnect a session, tap X in the left side of the session tile.
Use the command bar
Tap the connection bar to display the command bar on the right side of the screen. On the command bar, you can switch between mouse modes (direct touch and mouse pointer) or tap the Home button to return to the Connection Center. You can also tap the Back button to return to the Connection Center. Returning to the Connection Center won't disconnect your active session.
Touch gestures and mouse modes
The Remote Desktop for Android client uses standard touch gestures. You can also use touch gestures to replicate mouse actions on the remote desktop. The following table explains which gestures match which mouse actions in each mouse mode.
Note
Native touch gestures are supported in Direct Touch mode in Windows 8 or later.
| Mouse mode | Mouse action | Gesture |
|---|---|---|
| Direct touch | Left-click | Tap with one finger |
| Direct touch | Right-click | Tap with one finger and hold, then release |
| Mouse pointer | Zoom | Use two fingers and pinch to zoom out or move fingers apart to zoom in. |
| Mouse pointer | Left-click | Tap with one finger |
| Mouse pointer | Left-click and drag | Double-tap and hold with one finger, then drag |
| Mouse pointer | Right-click | Tap with two fingers |
| Mouse pointer | Right-click and drag | Double-tap and hold with two fingers, then drag |
| Mouse pointer | Mouse wheel | Tap and hold with two fingers, then drag up or down |
Join the Beta channel
If you want to help us test new builds or find issues in upcoming version updates before they're released, you should join our Beta channel. Enterprise admins can use the Beta channel to validate new versions of the Android client for their users.
To join the Beta, download our Beta client and give consent to access preview versions and download the client. You'll receive preview versions directly through the Google Play Store.
Finding a remote desktop Android application suitable for your needs can be a real challenge. This guide will help you choose the best RDP app for Android for your company, looking at both paid and free options.
In reviewing these remote desktop support apps, we have focused on apps with RDP Android to Windows capabilities, although tools that support other operating systems besides Windows PCs will be mentioned. This guide considers the key advantages and disadvantages of each Android RDP client, plus overall user-friendliness, range and sophistication of features, and suitability for business use.
SolarWinds® Dameware® Remote Support (DRS) and cloud-based SolarWinds Dameware Remote Everywhere (DRE) top our list of the best RDP Android remote access tools. DRS and DRE are user-friendly, offer a wide range of features, including mobile applications, and are cost-effective. Both these tools are well suited to Android users looking for compatibility with remote PC and Android applications.
The Best RDP App for Android
The smartphone revolution has had a notable impact on IT networks and software market shares. While Windows applications lead the software market, Android is quickly becoming a clear leader in the mobile market. In recent years, an increasing number of people have been accessing Windows remote desktop services from an Android device, so it’s important to choose the right RDP Android client.
DRS is a popular SolarWinds remote desktop RDP for Android. This tool delivers quick and safe remote access and control capabilities, helping you get to the root of problems quickly. DRS is built to provide multi-platform remote access to Windows, Linux, and macOS computers, laptops, and servers. Access is via a single, easy-to-use admin console and can be established through the Android or iOS application. The DRS mobile application lets you remotely access and troubleshoot Windows computers from any location, all from your Android device.
This versatile and flexible solution allows you to deliver remote assistance anywhere and anytime. You can initiate safe over-the-internet remote connections both inside the LAN and across the internet. As such, DRS is a good option for businesses with employees who are likely to be working while on the go, such as traveling team members.
DRS lets you use remote access to start/stop services and processes, reboot systems, copy and delete files, view and clear event logs, and more. Michael 4 base download. This simplifies IT remote support administration activities for your team, significantly reducing the need to make house calls for troubleshooting purposes. DRS is also designed to be highly secure and provide advanced authentication methods, including the option of enforcing two-factor authentication in sensitive environments using Smart Card logon.
Like DRE, DRS is an all-in-one remote access and systems management suite of tools. If you’re looking for a solution with a narrower range of capabilities, to complement rather than replace the software you already use, then DRS may not be the right remote desktop RDP client for you.
Pros:
- Multi-factor authentication
- Remote access mobile application
- Useful admin features for pinpointed access
Cons:
- Less suitable for businesses looking for a narrower suite of tools
A 14-day free trial of SolarWinds DRS is available for download.
SolarWinds DRE is a highly versatile, web-based remote access tool offering an impressive array of capabilities for Android users, including compatibility with all operating systems. You can connect to Android devices from your Windows computer or use the mobile app to connect to an end computer from an Android or iOS mobile or tablet interface.
With DRE, you can create active sessions typically in under eight seconds, saving you time otherwise spent establishing connections with workstations. DRE is also a safe tool using advanced encryption protocols, two-factor authentication, and multi-level permissions—helping ensure only authorized people can establish remote access.
Your remote support technicians can connect with your users through either pre-session or in-session chat, by initiating video calls or using VoIP. Live chats can be established without disrupting active sessions. To help you keep track of correspondence, all messages are automatically saved to session logs.
This Android RDP client features a lightweight ticketing system, which allows you to closely monitor end-user requests and more easily resolve issues as they arise. In addition to being one of the best RDP apps for Android, DRE also functions as a remote computer-to-computer access tool, with support for all major operating systems. This makes DRE ideal for supporting a large client base who is likely to use multiple operating systems and device types.
DRE is a user-friendly tool designed to scale with your company as it grows, making it suitable for even small businesses. But DRE might not be the best fit if you’re only looking for a basic remote desktop solution. This remote desktop RDP for Android offers an all-in-one solution with help desk and ticketing features.
Here’s a brief overview of DRE’s pros and cons:
Pros
- Lightweight ticketing system
- Many useful in-session features
- Support for two-factor authentication and multi-level permissions
Cons
- Less suitable for companies that already have a help desk and aren’t only looking for a remote desktop solution
A 14-day free trial is available.
Chrome Remote Desktop is one of the most popular remote access apps for Android. Users can install the application from the Chrome Web Store on their computer and from the Google Play app store for their Android mobile device. While Chrome Remote Desktop offers excellent performance and accessibility, the mobile application doesn’t provide the same level of functionality as the desktop tool.
This tool is suitable for accessing a remote desktop on Mac, Windows, and Linux. The mobile app is fast and simple but has limited functionality. If you’re looking for an enterprise-grade and versatile remote desktop RDP tool for Android, this tool may not be suited to your needs.
Pros:
- Simple and fast
- Multi-platform
Cons:
- Limited functionality
Watch anniyan tamil movie. If you’re looking for a simple and affordable tool, then Chrome Remote Desktop is one of the best free RDP Android clients available.
Microsoft Remote Desktop is one of Chrome Remote Desktop’s biggest free competitors. This tool works similarly to Chrome Remote Desktop—you simply install the client on your computer and the application on your Android device. This will allow you to connect your devices and establish remote access. With Microsoft Remote Desktop, you don’t need a Google Chrome installation to work on Windows devices.
Although the Microsoft Android RDP client can facilitate remote access to desktops fairly easily, it comes with limited functionality. For example, you can only create a connection profile or search for an existing one to connect to it. The small screen and keyboard design can make entering the password to connect to a profile difficult. You also can’t modify the experience settings or themes, and the interface isn’t very intuitive.
Pros:
- No need for Google Chrome installation
- Simple setup
Cons:
- Limited functionality
- Inflexible
TeamViewer is a popular remote desktop application for remote access to your computer from your Android device. Although the setup for TeamViewer is a little complex, the app itself is simple and functional.
TeamViewer features file transfers in both directions, real-time sound and HD video transmission, and high-security encryption. The app is free for personal use, but you’ll need to pay for a subscription if you want to use it for business purposes.
Pros:
- Encryption
- Real-time sound and HD video transmission
- Support for file transfers in both directions
Cons:
- Complex setup
A 14-day free trial of the business edition of TeamViewer is available.
AirDroid is an all-in-one file sharing and multi-screen sharing application for Android devices. This tool lets you access multiple devices simultaneously from anywhere, with support for the most popular operating systems. In addition to allowing you to manage your desktop from an Android device, AirDroid also lets you pick up calls and send messages from your desktop using the application.
Android Microsoft Rdp Client
Other key AirDroid features include phone screen recording and screen sharing from both sides, with plenty of customizable settings. This solution can make or receive calls on your PC and supports notification sharing for all connected devices, ensuring you’re kept in the loop.
To keep you safe, AirDroid provides highly secured backup and synchronization capabilities for your phones and desktop computers. There’s a significant delay when sending SMS messages via a computer.
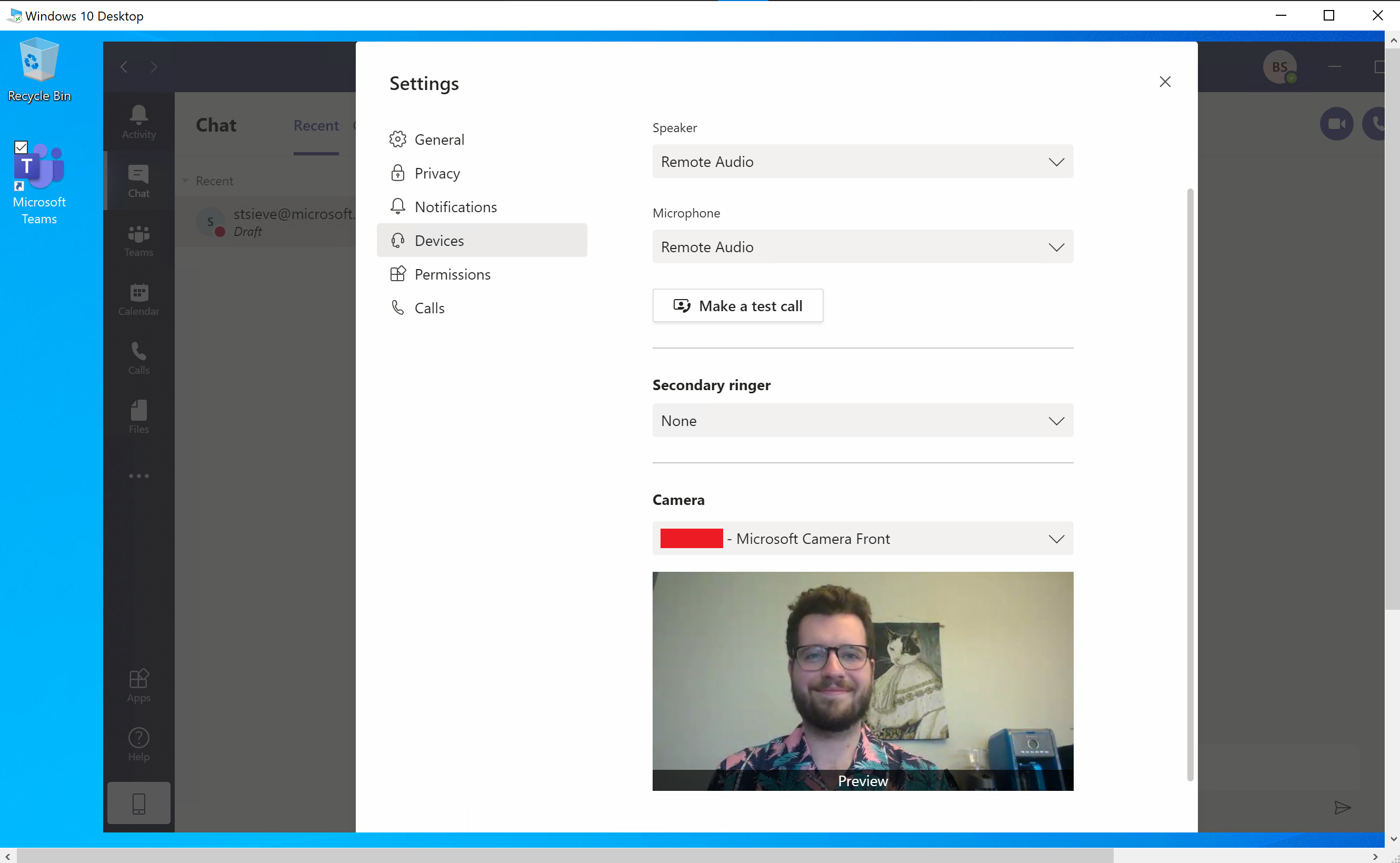
Pros:
- Pick up calls and send messages from your desktop
- Screen recording and screen sharing from both sides
- Customizable settings
- Secure backup and synchronization
Cons:
- Delay when sending SMS messages via computer
Microsoft Rdp Client Download

You can download a free 14-day trial of AirDroid business edition here.
Getting Started With a Remote Desktop RDP for Android
Microsoft Rdp Android Version
Hopefully, this guide to the best remote desktop RDP for Android will save you some time by giving insight into the most popular and effective tools currently on the market. Overall, we recommend SolarWinds Dameware products: DRE and DRS. These tools offer an impressive range of powerful features and are user-friendly. They’re also suitable for business use and highly scalable, making them ideal for small and large businesses alike. You can access a free trial of DRE here and a free trial of DRS here.
