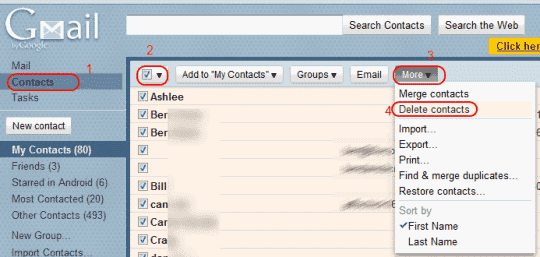Jul 11, 2017 Some of you probably have two or more Google accounts. If you want to sync those with GO Contact Sync Mod, you create profiles. Under the sync options, you want to click the “sync profile” dropdown menu and then “add new profile.” This will open the configuration manager. Aug 12, 2020 Step 8: Go to the older version of Gmail contacts and hit ‘Import Contacts’. Next, choose the file and then finally tap the ‘Import’ button. You have successfully imported the iPhone contacts into your Gmail account easily. Method 2: How to sync iPhone contacts to Gmail via settings. Tap Google Account services Google Contacts sync Status. Turn off Automatically sync. Manually sync contacts. If Automatically sync is turned off and you want to update your contacts, you can. When it comes to syncing Gmail contacts between accounts, there is a Gmail add-on called Shared Contacts for Gmail. It allows you to share your contacts just like you’re sharing Google Drive files – simple as that! This is how you do it: Log into your Gmail account. Click the Gear icon, and head to Settings. Click on the “Forwarding and POP/IMAP” tab.
- Products ▼
- For Windows
- Android Manager for Win
- Android Data Recovery
- Phone Transfer for Win
- Android Root Pro
- For Mac
- Android Manager for Mac
- Android Data Recovery Mac
- Phone Transfer for Mac
- More >>>
There is an old saying that says 'Prevention is better than cure'. That's indubitably correct. There is no guarantee when your phone may crash due to hardware or system failure which may cause deletion of all important contacts on your phone or even the worst case scenario, your phone may get stolen and you lose all information forever. Even if you are using some expensive phone with high specifications such as Samsung Galaxy, Google Nexus, OnePlus, HTC and so on cannot even get back the contacts into your phone if they are accidentally deleted.
So, the best thing to do would be to back up your contacts list before you lose them. That way even if anything goes horribly wrong, you will be relieved to know that all your stuff is safely backed up and you can restore them. Fortunately, Gmail does offers to back up your contacts to its drive directly. The process is quite easy but for long shot, it is indeed efficient and helpful and you can be assured that your contacts are safe with Google even if they are erased from your phone.
Method 1. How to Backup Android Contacts to Gmail on the Phone

Please note that contacts will be automatically stored in Gmail whenever you sync your phone with it. So, if you sync contacts with Gmail anytime then it is assured that the contact list has already been added to your Gmail account. To add a Gmail account manually, follow this steps.
Step 1: Go to settings by swiping down from the top of the screen and click on the gear icon from the top right corner.
Step 2: Tap on 'Accounts and Sync.'
Step 3 : Tap on 'Add account' followed by 'Google'.
Step 4: Touch on sign in and enter your Gmail login credentials. If you do not have an existing Gmail account then touch on 'Create new account' then fill in the form to make a new account.
Step 5: Next, click on sign in and tap on 'Sync Contacts' and as soon it is done, tap on 'Finish'.
This should perfectly save all contacts from your phone to the Gmail account. Now, if you want to backup Android contacts to Gmail manually from your computer then the process will be a bit different. Only apply the following method if you want to import all contacts to Gmail from your computer.
Method 2. How to Backup Android Contacts to Gmail on Computer
You will be jubilant to know that it is possible to transfer Android contacts to Gmail using your computer or laptop. Simply follow these instruction properly and you should be able to back up your contacts to Gmail at the end of this guide.
Firstly, you need to open contacts application on your Android phone then tap on the menu button and click on 'Import/Export'. Then on the following option tap on 'Export to Storage' and save all contacts to your memory card or phone storage device. Next, connect your phone to PC and copy the '.vcf' file on your computer. Or, you may keep the phone connected and use the following steps.
Step 1: Go to Gmail.com and login with your email and password..
Step 2: Click on the drop-down icon from the top left corner that says 'Gmail'.
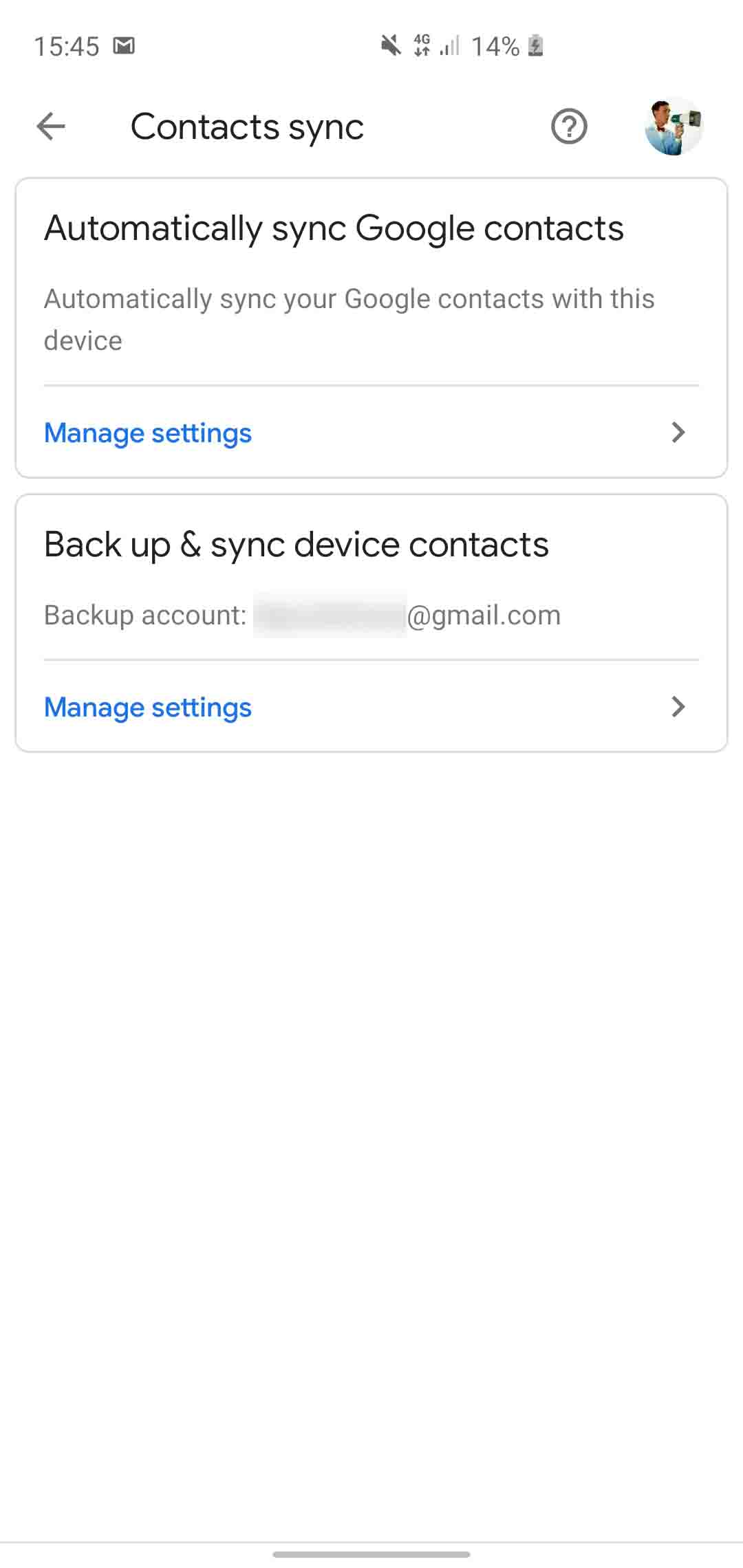
Step 3 : From the drop-down options, click on 'Contacts' followed by 'More' and then click on 'Import Contacts'.
Step 4: Now locate the '.vcf' file that is saved on your phone or computer and click on 'Open' to start importing all contacts to Gmail account. (If the file is saved on your phone then choose the file from your phone storage path)
Step 5 : You may now check your Gmail contacts folder and you will find all the Android contacts are visible on your Gmail account.
Final Tip: How to Backup Android Contacts to PC
In case you forgot the Gmail account, it is highly recommended backing up your Android contacts to PC. This will double sure the contacts are kept in safe place. You can do it in less than 2 minutes with the help of Android Assistant, which can transfer all kinds of files and data between an Android device and computer.
Step 1: Download and install Android Assistant. Open the program by clicking 'Transfer' tab on the main screen.
Step 2: Open the program and connect your Android to computer via USB cable. Make sure USB debugging is on. Or the program can't scan the device.
Step 3: Once the phone was detected, click on 'Contacts' tab on the left sidebar and select the contacts you wish to backup. This is more flexible than the above two methods. A few seconds later, all the contacts will be saved to a local folder on the computer.
Related Articles
- Samsung to PC | Android SMS Recovery | Samsung Contacts Restore | iPhone to Samsung | iPhone to Android | HEIC to JPG | Android SD recovery | Samsung Photo Recovery | ISO to USB | Win 10 Reset | Android SMS to PC | More >>

If you’re here, your business may be in a position to continue using Microsoft products like Outlook, but you may want to use Gmail and other G Suite products at the same time. If this is the case, there’s actually a super convenient way you can sync your Gmail account with Outlook.
If you’re migrating from Outlook and Microsoft products to G Suite, there’s also an easy way to port over all your previous messages and information.
Read on to learn how to sync Outlook with Gmail.
Table of Contents
- Making the Most of Gmail
Setting Up Outlook to Sync With Gmail
First, let’s cover how to set up Outlook to work with Gmail. This is handy if you want to rely on Gmail for most of your email purposes, but you want to make use of the organizational functions or UI layout of Outlook.
Before you can start the syncing process, you’ll need to adjust a few settings in Gmail to make sure it works smoothly with Outlook. Your first step is to enable the IMAP protocol for your Gmail account, which is a fancy name for a standard email protocol that allows you to access and manipulate messages.
This is how you do it:
- Log into your Gmail account.
- Click the Gear icon, and head to Settings.
- Click on the “Forwarding and POP/IMAP” tab.
- Scroll to IMAP access and make sure “Enable IMAP” is checked. If it’s already checked, you don’t have to do anything.
- Click Save Changes. This is at the bottom of the screen.
When you’re done with that step, you can add your Gmail account to your Outlook platform. Follow these steps to accomplish this:
- Open Outlook.
- Head to File, then Account Settings.
- When you have the Account Settings box open, click New.
- Choose Email Account, and click Next.
- Choose “Manual Setup or Additional Server Types.” Click Next when you have.
- Choose “POP or IMAP.” Click Next when done.
- In the Add Account section, provide the necessary information. Here, you’ll need to provide several pieces of information. In the Your Name field, type your full name (or the display name you want to use). In the Email Address field, provide your full Gmail address, including @gmail.com. In the Account type field, select IMAP from the dropdown menu. In the Incoming mail server field, type “imap.gmail.com” and in the outgoing mail server (SMTP) field, type “smtp.gmail.com.” In the user name field, type your full Gmail address again, and in the password field, type your Gmail password. If you want Outlook to remember this password, check “Remember password.”
- Click More Settings.
- Enter the Outgoing Server tab.
- Check “My Outgoing Server (SMTP) requires authentication.”
- Select “Use same settings as my incoming mail server.” This will ensure the user name and password you previously entered will be used to log you in.
- Select the Advanced tab. There, you’re going to need to enter and validate some extra information. For the Incoming Server (IMAP) field, enter the value “993.” For the Outgoing server (SMTP), use the value “465.” For both “Use the following type of encrypted connection” fields, choose “SSL.” Click OK when done.
- Click Next. At this point, Outlook is going to test your connection to make sure the sync can begin.
- Finish the test. If the test is successful, you can close the box and click Finish. If the test is not successful, it’s likely because one or more of your fields has been entered incorrectly. Carefully double check every step of this process to ensure your information is accurate and complete, and make sure your internet connection is fully working.
At this point, you should be ready to use Outlook with your Gmail account!
How to Migrate Messages and/or Contacts From Outlook to Gmail
How To Synchronize My Contacts With Gmail App
Now let’s turn our attention to the other direction; what if you want to migrate your messages and/or contacts from Outlook to Gmail?
First, it’s a good idea to check your Junk and Deleted folders for any messages you really want to keep; move these to your Inbox to ensure they aren’t lost in transition. Migrating contacts and migrating messages both follow the same general process, so you can refer to these steps no matter what you’re after.
EmailAnalytics Visualizes Your Team's Email Activity

- 35-50% of sales go to the first-responding vendor.
- Following up within an hour increases your chances of success by 7x.
- Salespeople spend an average of 13 hours per week on email.
- Log into your Gmail account.
- Click the Gear icon, then Settings.
- Within Settings, click the Accounts and Import tab.
- Scroll down to “Import mail and contacts.” If you’ve imported to this account before, you may instead see the option “Import from another address.” Click this option either way.
- Begin to follow the prompts. A pop-up box will ask you, “what account do you want to import from?” Type in your full Outlook email address, and click continue. You may be prompted to log into your other email account at this point.
- Click continue. This next box just contains some basic information.
- Review permissions and click Yes when finished. Next, you’ll need to verify some permissions, granting Google access to your Outlook account. Review these if you’re interested in learning more or if you’re concerned about your privacy.
- Select your options. Here is where you’ll decide what, exactly, you want to import. You’ll be able to import contacts, import mail, or import new mail for the next 30 days. Choose whichever options are most appropriate for your needs.
- Select “Start import,” then click OK. At this point, the migration process is going to begin. You shouldn’t need to provide any further information, or take any further action.
Note that the migration process may take a while, depending on the size of your account and the number of entries you’re importing. And by a while, I mean a while—larger accounts could literally take days. You’ll notice the messages trickle in gradually, so don’t panic if you see some but not others. Give it time, and try to start the migration process on a late Friday afternoon so you don’t have to deal with the waiting or confusion that can occur.
How to Sync Outlook Contacts to Gmail
The process in the previous section works really well. It’s reliable. It’s easy. It’s accessible to everyone. But there’s one problem with it: it’s a one-time move. If you’re a salesperson who relies on email and utilizes multiple different accounts, you may require something more. Instead of simply transferring your contacts from Outlook to Gmail, you’ll want to “sync” your contacts between Outlook and Gmail; in other words, whenever you add a new contact to your Outlook account, it will automatically populate in Gmail, and vice versa.
Unfortunately, there’s no built-in option in either Outlook or Gmail to make this happen. If you want to automatically keep your contact lists synced with each other, you’ll need the help of a third-party add-on or app.
There’s an open source add-on you can use called GO Contact Sync Mod, built especially for this purpose. With it, you can almost automatically transfer contact changes from one account to the other. Because it’s open source, it’s free and doesn’t come with any additional strings attached.
How To Synchronize My Contacts With Gmail Address
Before you can use it, you’ll need to install Microsoft .NET Framework 3.5, then install the mod itself. When you start it up for the first time, you’ll need to enter your account credentials. This is fairly straightforward. When complete, you can toggle several options, including:
- Sync Deletion, which will sync your deleted contacts, so if you delete a contact from Outlook, it will be deleted in Gmail, and vice versa.
- Prompt Deletion, which will prompt you for a manual decision whenever attempting to sync a deleted contact between accounts (so you can decide individually.
- Sync Contacts, which will allow you to sync new contacts between accounts.
- Sync Notes, which will allow you to sync individual notes between accounts.
- Sync Appointments, which will allow you to sync calendar information between accounts.
Below that, you’ll need to choose some configuration settings. The default settings will work for most users, but you may want to choose whether or not the program runs at startup, whether it automatically syncs, and how often it syncs.
Making the Most of Gmail
Now that you know how to sync Outlook to Gmail, it’s time to maximize your productivity as an emailer. If you’re a new G Suite user and you’re getting used to Gmail for the first time, or if you’ve been using Gmail for ages and you’re curious about tapping its full potential, we’ve built a tool designed to help you maximize your efficiency and productivity: EmailAnalytics.
With EmailAnalytics, you can automatically monitor your Gmail accounts (or the accounts of your employees), and pull in dozens of metrics that can help you better understand your email habits, from how often you send messages throughout the day and throughout the week, to your average email response time to incoming messages. Sign up for a free trial today, and start digging into the in-depth data visuals that can make you a better emailer.
Gmail Contacts List Sync
Related posts:
How To Sync My Mobile Contacts With Gmail
Jayson is a long-time columnist for Forbes, Entrepreneur, BusinessInsider, Inc.com, and various other major media publications, where he has authored over 1,000 articles since 2012, covering technology, marketing, and entrepreneurship. He keynoted the 2013 MarketingProfs University, and won the “Entrepreneur Blogger of the Year” award in 2015 from the Oxford Center for Entrepreneurs. In 2010, he founded a marketing agency that appeared on the Inc. 5000 before selling it in January of 2019, and he is now the CEO of EmailAnalytics.