SAASPASS is a free password manager & authenticator 2FA code generator with autofill & autologin capabilities. It is built with Security & Usability in mind. The SAASPASS browser extension can autofill both your passwords and authenticator codes. The browser extension is secured with extremely usable passwordless MFA. Two-Factor Authentication (2FA) is easy to integrate with Snapchat by using the SAASPASS Authenticator (works with google services like gmail and dropbox etc.) and it's Multi-Factor Authentication (MFA) capabilities. The SAASPASS Authenticator supports the time-based one-time password (TOTP) standards. 1pass is designed to make using your 1Password usernames and passwords quick and easy. It is intended for use within an interactive shell as well as from scripts. Once installed and configured as described below, you can obtain an account password in a shell simply by typing. The core reason for using 2FA or MFA is the added layer of security. It doesn’t mean that by adding 2FA to your account, you reduce all the risks for hacking it. However, it becomes less of a target for hackers. That’s because a hacker would need to disable not only your password but your 2FA as well. Use your one-time password Set up two-factor authentication for a website Before you can use 1Password as an authenticator, you’ll need to set up two-factor authentication for a website: Search 2fa.directory for the website.
- 1password 2fa Recovery Codes
- 1password 2fa Instagram
- 1password 2fa Backup Codes
- 1password 2fa Scanner Not Working
- Open and unlock 1Password, select the Login item for the website, then click Edit.
- Click the item detail menu to the right of a new field and choose One-Time Password.
- Click to open the QR code scanner window.
- Drag the QR code from the website to the scanner window.
If you can’t drag the QR code, most sites will give you a string of characters you can copy and paste instead.
- Click Save.
1password 2fa Recovery Codes
- Open and unlock 1Password, select the Login item for the website, then tap Edit.
- Tap “Add new one-time password”.
- Tap to scan the QR code from another device.
If you can’t scan the QR code, most sites will give you a string of characters you can copy and paste instead.
- Tap Done.
Tip
To automatically copy one-time passwords to the clipboard after filling a login, tap Settings > Password AutoFill and turn on Auto-Copy One-Time Passwords.
- Open and unlock 1Password, select the Login item for the website, then select Edit.
- Select to the right of the field (Shift + Enter) and choose One-Time Password.
- Click and choose “From my screen” to scan the QR code.
If you can’t scan the QR code, make sure it’s visible when you minimize 1Password. Alternatively, most sites will give you a string of characters you can copy and paste instead.
- Select Save.
- Open and unlock 1Password, select the Login item for the website, then tap .
- Tap “Add new section”, then tap “Add new field” and choose One-Time Password from the list.
- Tap to scan the QR code from another device.
If you can’t scan the QR code, most sites will give you a string of characters you can copy and paste instead.
- Tap Save.
1password 2fa Instagram
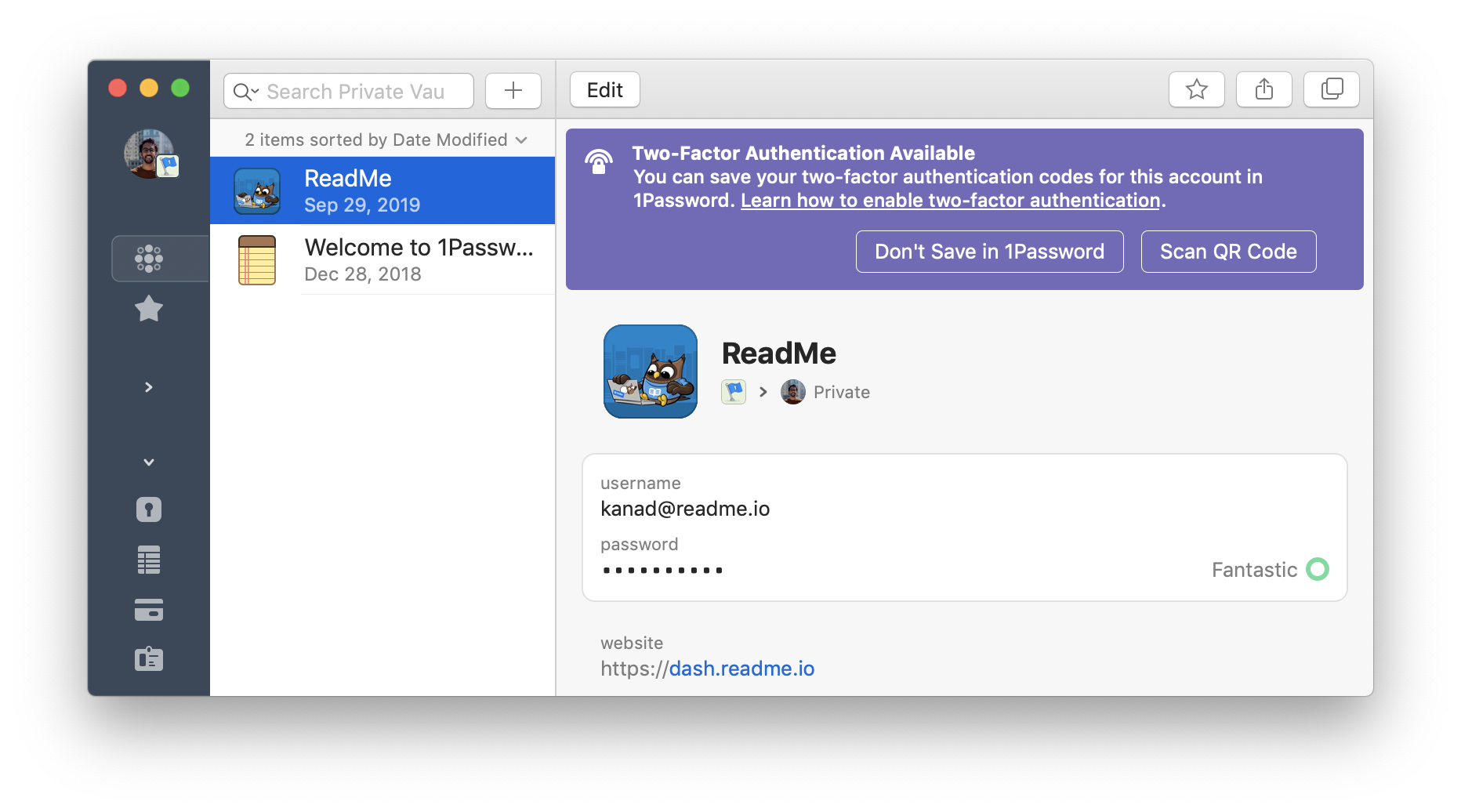
1password 2fa Backup Codes
Tip
1password 2fa Scanner Not Working
To automatically copy one-time passwords to the clipboard after filling a login, tap Settings > Filling and turn on “Auto-copy one-time passwords”.
