Want to backup Mac to Dropbox by transferring data from Mac to Dropbox? Here in this article, we’ll show you several simple methods to backup Mac to Dropbox.
Cloud Transfer Tips
Google Drive Transfer Tips
Mac OS X - Dropbox online backup features. Dropbox has some cool features, including: File syncing. Works across Mac, Linux, and Windows systems. You can specify users who can access files, or have public folders. This is my interest, finding a Mac online backup system for my sister and nieces. It automatically selects what data to back up for you, though you can manually exclude folders you don't want to back up. There is also a special tool that tracks your Mac's location if it's lost or stolen, and you can order a USB flash drive with all of your backup data if you don't want to bog down your Internet connection when restoring.
Dropbox Transfer Tips
Dropbox is a personal cloud storage service as well as an online backup service that offers cloud storage, file synchronization, personal cloud, and client software. Dropbox would create a special folder on users’ computer and it will be automatically synced with all your devices. Once you add files to your Dropbox folder then it will be backed up to your Dropbox account automatically.
Dropbox Backup App
Dropbox is available for Windows, Macintosh and Linux desktop operating system, and it also has apps on iPhone, iPad, Android and BlackBerry. For Mac users, backing up files to Dropbox is a good option to go. Here let’s read through this article and know how to backup Mac to Dropbox easily.
Method 1. How to Backup Mac to Dropbox via Dropbox Website
Step 1.Go to the Dropbox website on your Mac and log in your account.

Step 2. Click on Upload on the upper right corner and then you can choose to upload files or folder from your Mac computer.

Backup To Dropbox
- Choose Files: select the files you want to upload to Dropbox and click Open.
- Choose Folder: select a folder and click on Upload.
Every file or folder you choose to backup to Dropbox via dropbox website can’t be bigger than 20 GB. If you want to add lager files or folders, you can use desktop or mobile app to make it.
Method 2. How to Backup Mac to Dropbox via Desktop App
Step 1. Go to Dropbox website and install Dropbox app to your Mac computer. When the download is complete, a window containing a Dropbox icon will appear on the screen.
Step 2. Click “Open my Dropbox Folder.” This folder enables you to store and access files even when away from your computer. For Mac users, the Dropbox folder is created in the Home (main) folder.

Step 3. Drag and drop the file or folder in your Dropbox folder. Once you drag the file to the Dropbox folder it will sync to all your Dropbox account.
- Drag-and-drop process means moving file or folder from its original location to the Dropbox folder on your Mac computer.
- If you want to make a backup for your file or folder on Mac, just copy and paste it into the Dropbox folder instead.
The Bottom Line
Here we’ve shown the detailed steps to backup Mac to Dropbox whether you have Dropbox app on your Mac or not. And AnyDrive will be your great helper if you want to manage multiple cloud accounts in an effective and safe way.
Product-related questions? Contact Our Support Team to Get Quick Solution >
'I have a large number of files on my computer, and I want to back up the files to Dropbox automatically. It is a waste of time to move them to my Dropbox manually. Is there any tool that allows me to do it automatically?'
The Best Tool to Automatically Transfer Files from Your PC to Dropbox
Fortunately, EaseUS Todo Backup, a professional and easy-to-use Windows backup tool supporting different types of backup, disk clone, restoration and so on, has one utility called File Backup enables you to back up files to Dropbox automatically as long as you set a schedule. To realize this function, this tool will create an image of your file to your Dropbox daily, weekly or even at a specific time so long as you have set a schedule.
You can preview the image, but if you want to edit it, you must copy it to another place or recover it by using the tool. The image is a little bit different, for it takes less space but the content keeping the same.
Advantages of EaseUS Todo Backup
- Backup and restore complete partitions or hard drives
- Restore single files or folders
- Space-saving backup due to archive compression and leaving out free space
- Easy to handle
- Greatest flexibility
Steps to Back up Files to Dropbox Automatically
Dropbox File Backup
Step 1. Launch EaseUS Todo Backup and choose the File option to back up files from your computer or other devices to Google Drive, Dropbox or OneDrive.
Step 2. Select the files or folders you want to back up or upload. Then click 'Destination' to select the Cloud Storage Service > Add Cloud storage service so that you can save your files to Google Drive.
You can also choose Dropbox or OneDrive as the destination to store the backup file.
Step 3. Sign in your account to link your Cloud device with EaseUS Windows backup software. And then click Allow to make sure that the program can access your files and folder on the Cloud device.
Step 4. Click 'Schedule' option to open the Backup Scheme window, here you can create a scheduled backup plan to back up files daily, weekly, monthly, or upon event.
For example, you can set at 5 pm, then it will automatically back up these files every day at 5 pm.
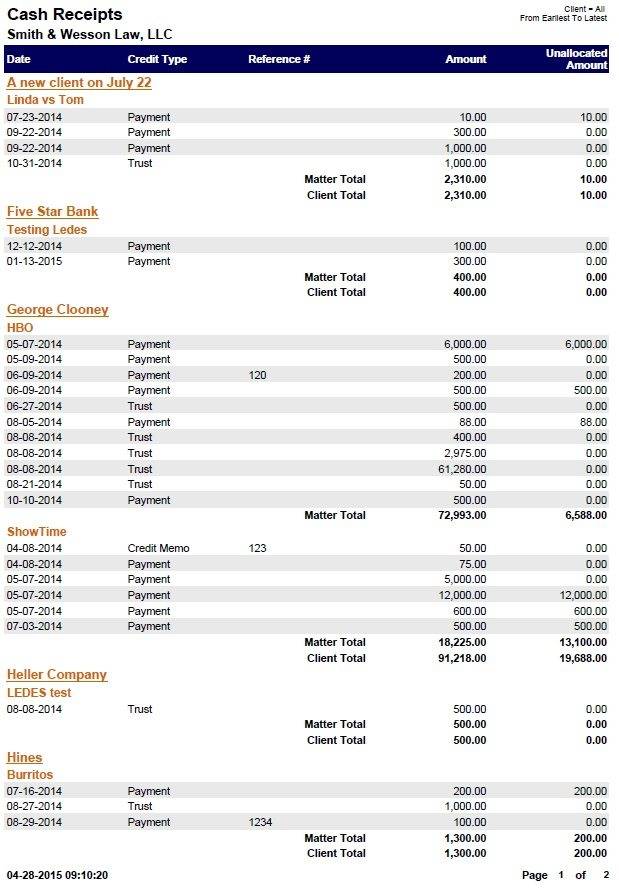
Using Dropbox For Backups
Step 5. Click 'Proceed' to automatically back up files to Google Drive, Dropbox or OneDrive.
